Pin to your Pinterest Board: https://www.pinterest.com/pin/161074124159325945
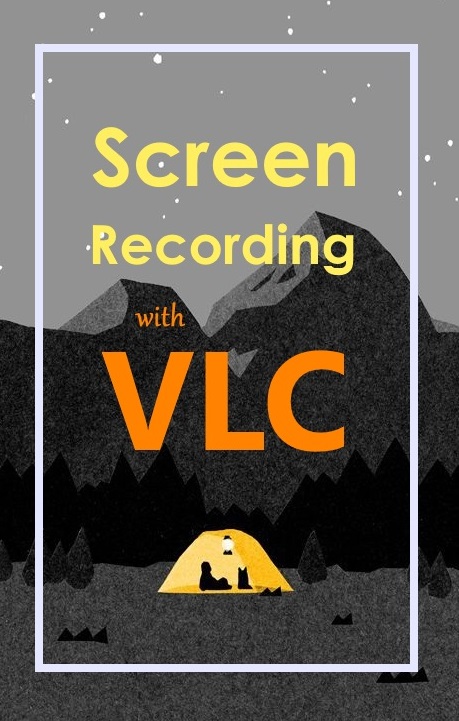
The same feature can also be used to record your web camera video or a video chat. If you have a TV tuner card attached you're your computer then you can easily record any TV show without any specialized software and the good thing is that you can adjust the video settings like brightness, contrast and more for the video to be recorded.
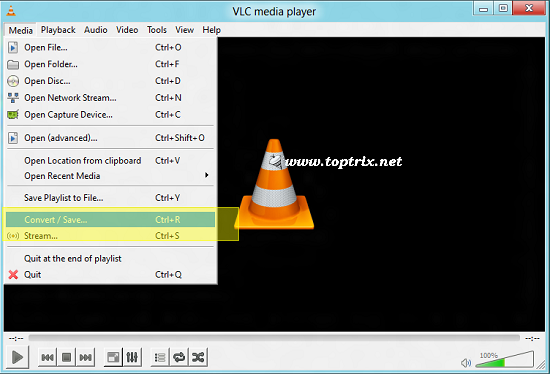
Simple Steps To Record Screen Using VLC Media Player
Open VLC media player and go to the 'Media' menu and click on 'Open capture device'. You can alternatively press CTRL+C.Select 'Desktop' from capture mode option if you want to record your computer screen. If you want to record your online video chat or anything that you want to record with the web camera, select the option 'Direct Show'. If you want to record a TV show, you have to select the TV option.
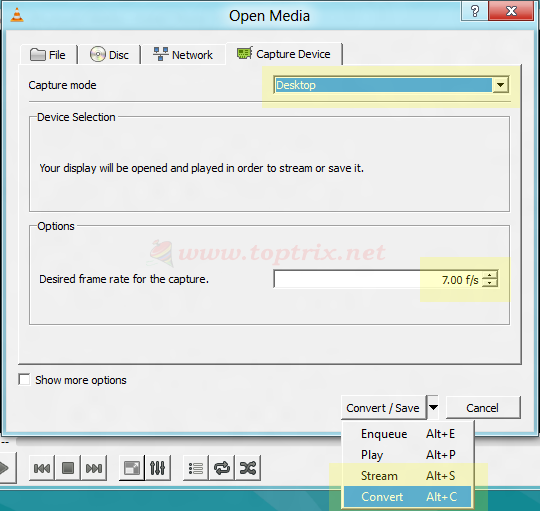
- According to the capture device you have selected, the sub-options will get changed. You will get options to adjust brightness, contrast, hue, saturation and other settings if you have selected to record from the web camera. If you have selected TV the settings will get changed accordingly.
- Here we have chosen to record desktop screen so we can use VLC media player as a screen capture or screen recording software. To record screen, select 'Desktop' as a capture mode.

- Set the desired frame rate you want for the captured video.
- Click on down arrow on the 'Play' button and select 'convert'.
- Clicking on convert will open a 'Convert' dialog box. Here keep the source as 'screen://' and set the location for video file to save. You can want the video getting recorded if you tick 'display the output' button.
- In settings, select the video format of the video to be captured and then click start.
- Now minimize the VLC media player and do what you want to record. The VLC will keep recording your screen until you click on 'Stop Playback' button.
- Now go to the location you have saved the video and you can play that file.
Download VLC media Player













Works. Thank You very much.
ReplyDeleteThank you! This is a great help!
ReplyDelete