The older versions of Windows allow you to change the system font settings easily from control panel. But the updated Windows builds have completely disabled it.
Pin to Pinterest: https://www.pinterest.com/pin/161074124160129550/

Still there is little work around. You can create little registry edit to change the size and font face or use a little tool called 'Advanced system font changer'.
Change with registry edit:
Start with a registry edit: Download the ready made registry edit. Open with any notepad app and change the last line.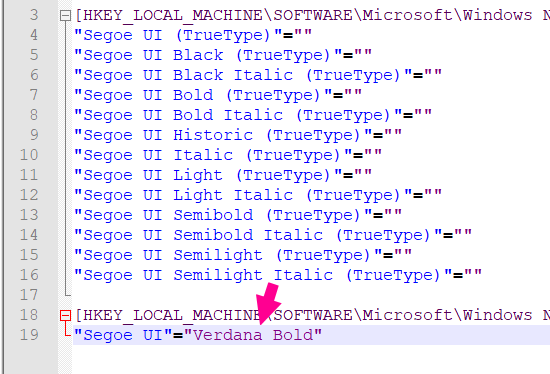
Enter the name of the font you want to set. Save it and run. Allow the security warning and Restart the PC to apply update.
Advanced system font changer:
If you found this trick limited in features and reluctant to edit registry, try a simple app called "Advanced system font changer". Its a small utility from WinTools.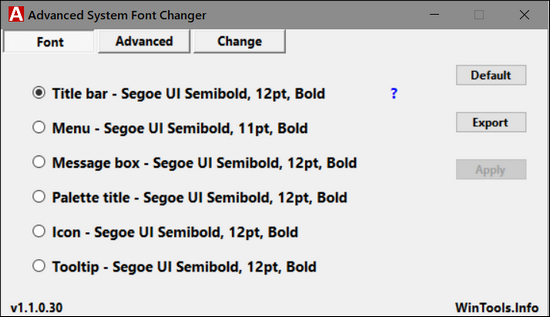
Its a great tool to change font size and typeface of title bar, menu, message box, pellet title, icons and tool tips. You can also change horizontal and vertical spacing between icons. Change your settings and restart the PC to apply changes.
You need to try the settings for at least 3-4 times to fine tune it to your liking, but it is worth. There is also a basic tool for same task called "System font size changer".
How to Restore Default Font Settings In Windows 10
If you have changed your mind or you messed-up with the Windows 10 font settings you can easily reset to default. Go to Control panel >> Appearance and Personalization >> Fonts >> Font settings. Click on 'Restore default font settings' button and click OK.
Restart your PC and the Windows 10 font settings will restore to default.
You can fine tune the Font appearance with Windows Clear type font settings in the same panel.
What are the other Windows 10 font settings we should tweak? Please share.













0 comments:
Post a Comment