You can normalize the sound and set the maximum limit of the volume for all the applications running across the Windows OS.
There are multiple ways to manage and limit the maximum volume in Windows OS.
1. Windows Volume Mixer to Control Maximum Volume :
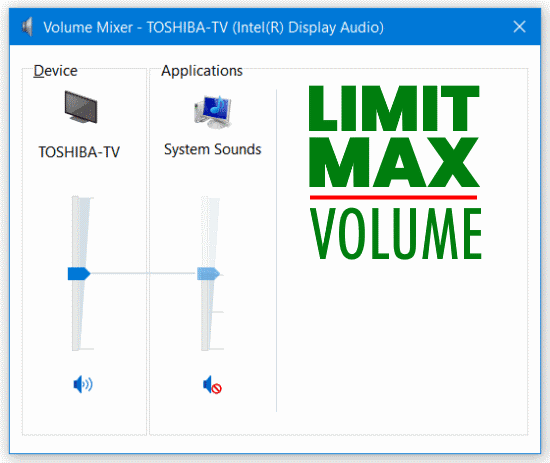
- Go to Control Panel >> Hardware and Sound >> Adjust system volume
- Set the maximum volume you want by sliding the volume mixer.
- You can set the maximum volume per output device and applications.
2. Quiet on the Set :
An open-source tiny tool that allows you to control the maximum volume and lock it by a password.
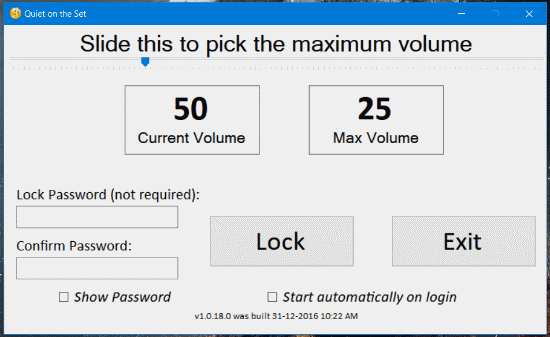
3. Sound Lock :
A sound lock is a small utility that will let you control the volume across all the media player and all other activities that produce sound. You do not have to adjust sound every time.

Sound Lock also allows you to control or limit the volume of either master channel or of anyone channel separately as well. You can set the Sound Lock to start automatically every time Windows start. It resides in a taskbar notification area and works in the background.














0 comments:
Post a Comment