If you work on two or more programs at a time and switch between different programs for the reference, you may want to pin one window on top of the other.
Pinning a program window on top of all other windows may help you to work in multiple software at a time in Windows OS.
Here are 3 tiny Windows utilities that can pin any program window at the top of another window or everything else open on your desktop.
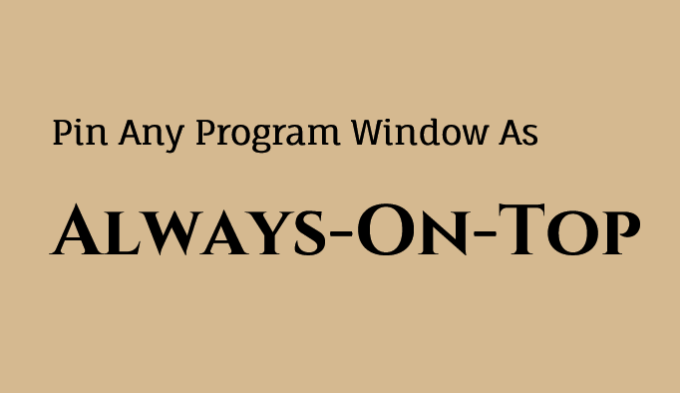
DeskPins
DeskPins after installation sits in the system tray. You click on the tray icon, the mouse pointer will convert into a pin. Click on the window you want to pin on the top. That window will be always on top of others.
To disable the pin, click on the system tray icon again and then click on the pin on the windows title bar.

Easy to use. You can pin any number of windows. You can change the color of the pin in settings. Also, set some rules for automating some programs to pin always and set the keyboard shortcut keys to activate the pinning.
TurboTop
Makes any program window Always-on-top. TurboTop also sits in the system tray and works similarly to other utilities. Click on the system tray icon of TurboTop, it will pop up a list of open windows. Select the name of the program from the list you want to pin always on the top of others.

Go to the list again to unpin the pinned window. You can select multiple programs to pin at a time. There is no keyboard shortcut or other settings to customize.
PinWin
PinWin is a free and opensource minimal Windows system tray application that allows you to pin any windows to the top of the screen with one click.
Pin windows from the list in the system tray or directly select a window from the screen.
The global keyboard shortcut for selecting windows
Portable utility and works without installation.
Do you think pinning a window on top of another window will help you? I also never thought about it, but it works for everyone. Try it.














0 comments:
Post a Comment